Are you a proud owner of a Mac and find yourself needing to capture your screen for various purposes? Whether you want to save a funny meme, document an important moment, or create tutorials, taking screenshots on your Mac is a skill worth mastering. Luckily, Apple has made this process straightforward, offering multiple options to suit your needs. In this guide, we’ll walk you through the different methods of taking screenshots on a Mac.
1. Capture the Entire Screen:
Capturing your entire screen is as easy as 1-2-3. Here’s how to do it:
- Press Command (⌘) + Shift + 3: Simultaneously press these three keys, and you’ll hear a satisfying camera shutter sound. The screenshot will be saved to your desktop by default, with the file name being “Screen Shot [Date] at [Time].png”.
2. Capture a Selected Portion:
Sometimes, you might not need the entire screen, and that’s where this method comes in handy:
- Press Command (⌘) + Shift + 4: This key combination turns your cursor into a crosshair. Click and drag to select the area you want to capture. Release the mouse button to take the screenshot. Similar to capturing the entire screen, the screenshot will be saved to your desktop.
3. Capture a Specific Window:
If you want to capture a specific window, perhaps an application or a dialogue box, follow these steps:
- Press Command (⌘) + Shift + 4 + Spacebar: Press these keys in sequence. Your cursor will turn into a camera icon. Hover over the window you want to capture and click on it. The screenshot of the selected window will be saved to your desktop.
4. Taking Screenshots of the Touch Bar:
If you own a MacBook Pro with a Touch Bar, you can also capture its content:
- Press Command (⌘) + Shift + 6: This key combination captures the content displayed on your Touch Bar. The screenshot will be saved to your desktop.
5. Customizing Screenshot Locations:
By default, macOS saves your screenshots to the desktop. However, you can customize this location to suit your preferences. Here’s how:
- Open Terminal: You can find Terminal in the Utilities folder within the Applications folder or by using Spotlight Search (Command + Space and type “Terminal”).
- Enter Command: To change the screenshot save location, type the following command:
lua
defaults write com.apple.screencapture location [path]
Replace [path] with the desired file path where you want to save your screenshots. For instance, if you want to save them in the “Screenshots” folder within your Documents folder, the command would be:
-
defaults write com.apple.screencapture location ~/Documents/Screenshots
- Relaunch System: After entering the command, you need to relaunch the SystemUIServer for changes to take effect. To do this, enter the command:
-
killall SystemUIServer
Your screenshots will now be saved in the specified location.
In Conclusion:
Capturing screenshots on your Mac is an essential skill that can save time and help you effectively communicate with images. Whether you need the entire screen, a portion, a specific window, or even the Touch Bar, macOS offers various methods to cater to your needs. Additionally, customizing the screenshot save location can help keep your desktop clutter-free. With these simple techniques, you’ll be screenshotting like a pro in no time!
Related
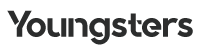




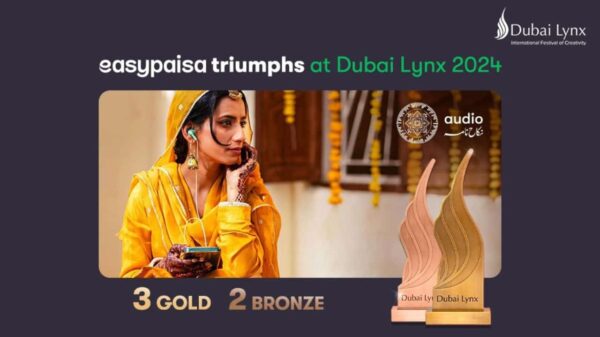
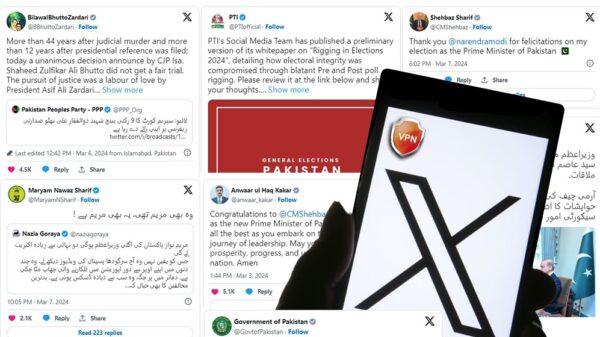










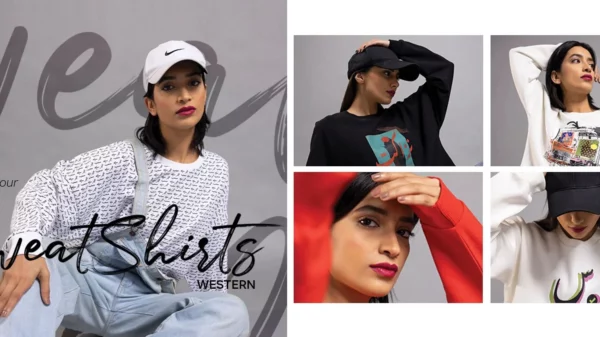







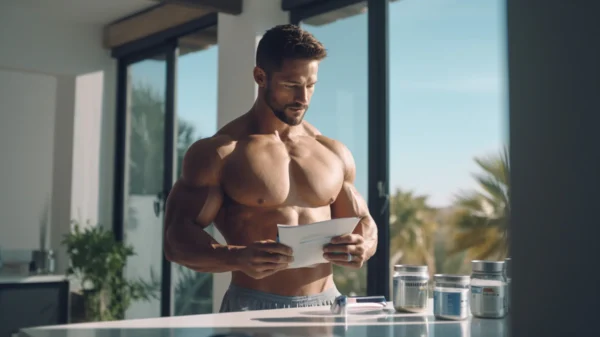







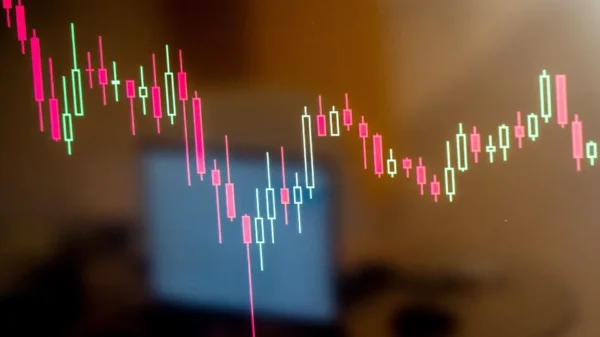





















You must be logged in to post a comment Login